-
Install Puppy Linux From Usb Without Cd카테고리 없음 2020. 2. 14. 13:10
- Install Linux From Usb Stick
- Install Puppy Linux From Usb Without Cd Software
- Install Puppy Linux From Usb Without Cd
Items you will need.Puppy Linux Live CD.SD card.USB SD card adapterPuppy Linux is an open-source operating system designed to use minimal system resources, ensuring that the operating system runs well even when installed on older systems. Because of the small size of the system's core files, Puppy Linux can be installed and run from a CD as a 'Live CD' or from other sources such as a hard drive or USB drive. With an SD card adapter, it is even possible to install Puppy Linux to a standard SD card and use it to boot your computer.
Install Linux From Usb Stick
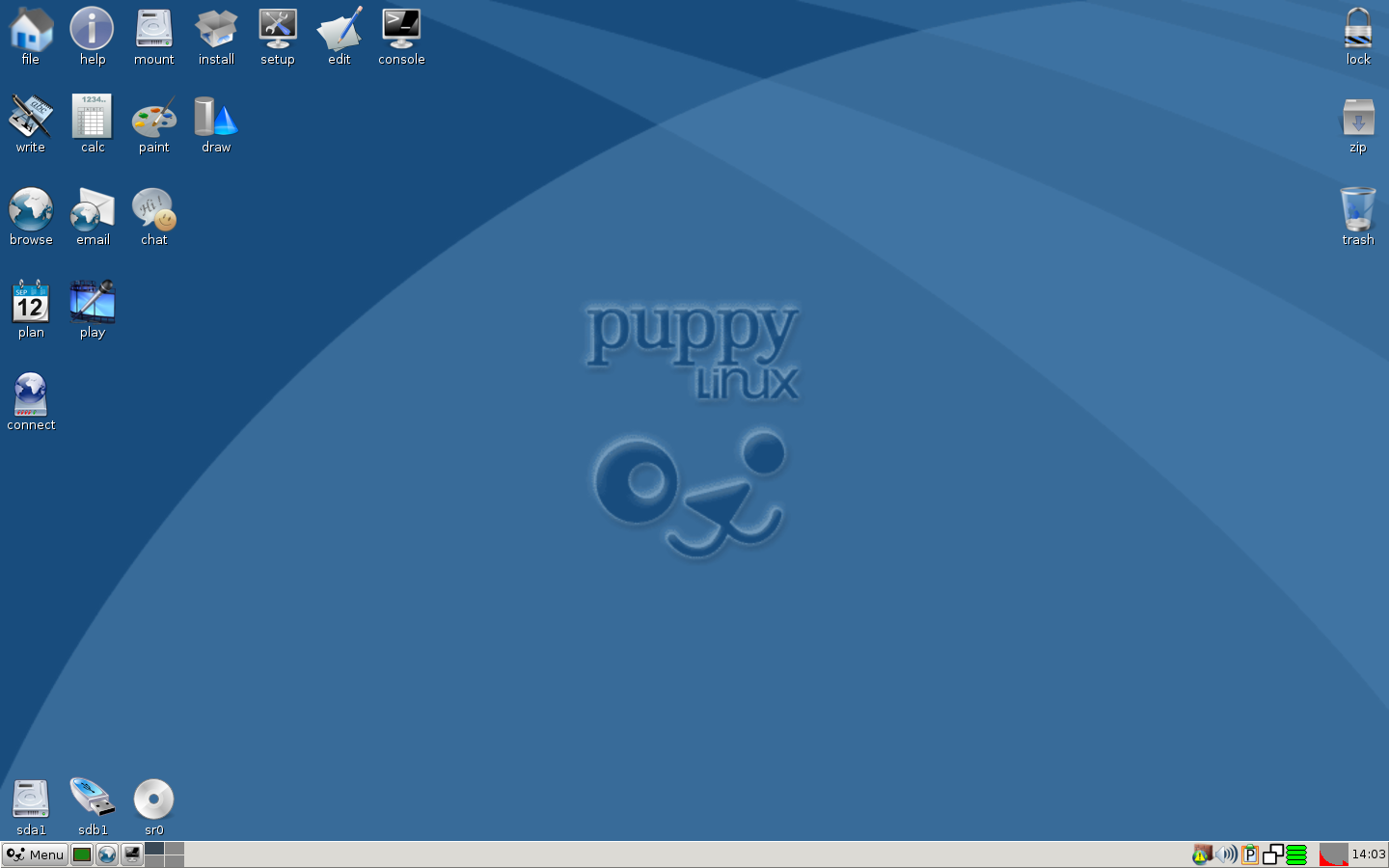
Click the 'Install' icon on the desktop to open the installation options window. Click the button indicated to launch the 'Universal Installer' from the 'Install Puppy' portion of the window.Insert the SD card into the SD card adapter and plug the adapter into a USB port on your computer.
Install Puppy Linux From Usb Without Cd Software

Install Puppy Linux From Usb Without Cd
Select the 'USB Flash Drive' option from the Puppy Universal Installer menu and click 'OK.' Then, select the USB adapter from the list of installed devices.Follow the on-screen prompts to finish installing Puppy Linux onto your SD card. Once installation is complete, you may reboot your computer. Choose the option to not save your session information, and then allow your computer to boot normally.Booting from an SD CardInsert your SD card into the SD card adapter and plug it into your computer. Reboot the computer.Press the 'Boot Menu' key on the initial boot screen. Choose the 'USB Drive' option from the boot menu choices.Press a key when indicated to boot from the SD card in the adapter. Puppy Linux will boot up and launch.